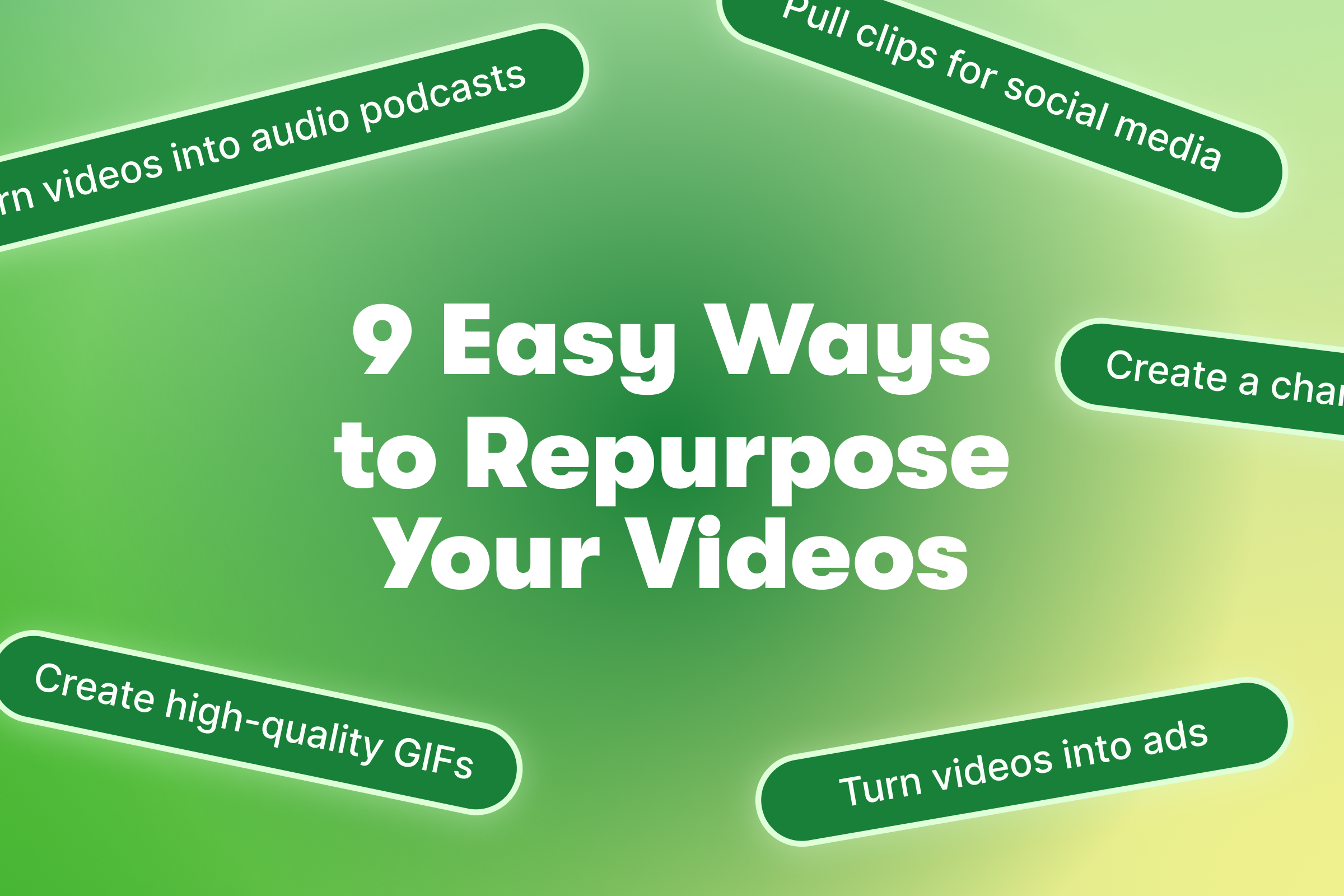Editing Basics for Business Video
A guide to some basic editing theories that you can apply in any software. Learn the basics of how to edit a video for your business.
February 27, 2020
Topic tags
Okay, so, you’ve shot your video. You’ve done multiple takes. You have some B-roll. Now what? Editing can seem like a complicated part of the video process.
In this guide, we’ll break down some basic editing theories to help you turn your raw footage into an awesome video that matches your vision, no matter which tools you decide to use.
What we’ll cover
Choosing your software
The editing techniques we’ll cover in this guide can be applied within any editing software you choose, so pick the editor that best fits your situation.
Adobe Premiere (Mac or PC)
At Wistia, our editor of choice is Adobe Premiere. If you’re ready to make a long-term investment in video, we highly recommend jumping right into using Premiere, even as a beginner.
Premiere has a more traditional video editing interface and is relatively easy to learn from scratch. Under the hood, there are a ton of great features (like content aware fill) to help make your post-production process more efficient. As a bonus, it’s built for either Mac or PC!
iMovie (Mac)
If you’re just getting started, consider using the options that come preloaded on your computer. If you’re on a Mac, you can start with iMovie. Our designer, Danielle, made a video about her favorite iMovie tips and tricks to help get you up to speed on the controls.
If you’re planning on making video consistently in the future, you’ll likely outgrow these editors down the road, so consider either of these options temporary.
Final Cut Pro X (Mac)
Another professional option comparable to Adobe Premiere is Apple’s Final Cut Pro X. It looks and behaves similarly to iMovie, making it an easy step up, and it has a lot more customizations for things like titling, speed controls, and exporting your final video.
Telestream Screenflow (Mac) and Camtasia Studio (Mac or PC)
If you’re working primarily with screencasts and just a touch of live-action video footage, consider using ScreenFlow or Camtasia Studio. Both of these applications come packed with easy-to-use tools to edit your screencasts and add some live video and music.
iMovie for iOS (iPhone)
If you’re on the road and can’t get to a computer, Apple’s iMovie app for the iPhone and iPad has basic tools that well help you edit a simple video. Although this app isn’t necessarily professional-grade, it does let you trim clips and add music and titles to your video.
Transferring footage and organizing projects
The very first step of the editing process is transferring all of the footage to your computer. We like to make a folder for the project, then keep the raw files inside a subfolder called “Footage.” Any non-video files, like images or music, can be stored inside of the project folder.
If you shot your video on an iPhone, you can transfer the files quickly using Image Capture or Photos. If you shot it on a DSLR or video camera, copy the footage clips right off the SD card.
Open up Premiere (or your editing software of choice) and create a new project inside of your project folder. Next, drag your footage folder into the project tab. Premiere will reference the location of the original files, so make sure you don’t move or delete them until you’ve finished your project.
Finding and assembling the best takes
Go through the clips and look for the best takes of each line from your script. To do this, double click each file in your project and scrub through the clip.
Be super critical of things like delivery, pacing, and the facial expressions of the talent. Let’s look at some different takes from a video we’re working on as an example.
This take isn’t so great. The energy is a little low, so we’ll keep looking.
This one has better energy, but the delivery is just too fast.
This take is definitely the winner! The energy is up, and the pacing feels natural.
Once you’ve found a good take, add it to your video timeline. To do this, mark where the take starts by setting the “in point,” then mark where it ends by setting the “out point.” Then, drag the clip into your sequence timeline. Apply this same process for every line of the script, laying everything out in linear order. This is called “assembling the edit.”
Trimming the head and tail
With your video assembled, you can start to make some finer adjustments to the pace and flow. In a nutshell, you’ll want to trim the beginning and end of each of the clips you arranged in the timeline. Don’t underestimate the importance of this step! Fine-tuning your edit will help to create a video that feels more like a human conversation and less like a robot monologue.
Let’s take a look at the first two lines of a video we’re working on.
In our first clip, we can trim off almost a full second of Chris looking blankly into the camera after he finishes reading the line! The same goes for the beginning of the second clip. We decided to trim the start of the clip right to the exact moment when Chris starts to speak.
Now, let’s watch the edit to see how it feels:
That’s sounding good! Next, we’ll go through the timeline and trim all of the other clips that make up the narrative of our video.
Adding music and B-roll
Background music plays a really important role in your video. It’s a powerful way to drive the video forward and create emotion around your message. To choose a song that complements your content, play some music options alongside the video you’re editing until one feels right.
Wistia has a bunch of free background music available for download. Some other music licensing sites include Marmoset, The Music Bed, and Tunefruit.
Once you’ve found the right track, drag the audio file into your project and then into your timeline. To make sure the music isn’t overpowering your narrative, adjust the volume of the music track according to the volume of your narrative.
If you shot supplementary B-roll footage, now is the time to add it into your video. Similar to how you selected the good takes of your script, find good B-roll clips and drag them onto a separate layer in your timeline.
Use B-roll to help tell your story visually and hide any jump cuts or voiceover sections in your video.
Exporting a proof
It’s really helpful to share your video with a friend or colleague before you release it to the rest of the world. Export a proof and send it to some folks that you trust! Take a break and come back to your edit. Grab a drink or a snack, or just step away for a few minutes. Come back to the video with fresh eyes. This will help you notice things you may have missed when you were deep in the zone.
Watch and listen to your video on different devices with different speakers, and collect feedback on how it was received. Make any revisions you think are necessary, then export your final video!
Wrap-up & further resources
Editing is often seen as the most intimidating part of the video production process, but it doesn’t have to be that way! We hope this guide was helpful in getting you started with video editing. Below, find two in-depth resources for pushing your editing skills even further: a guide to some of our video producer Trevor Holmes’s editing techniques, and an in-depth guide to Adobe Premiere from Caleb Wojcik of DIY Video Guy.